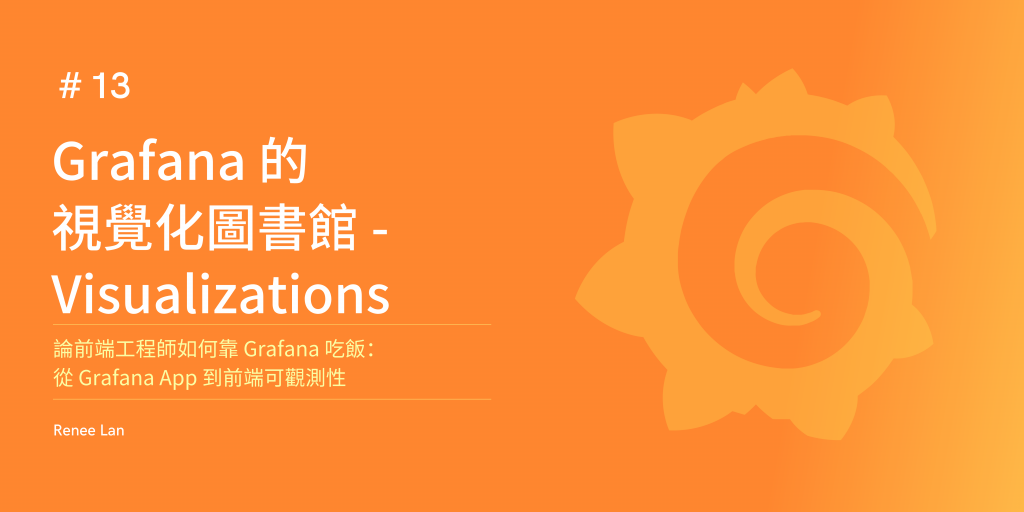
在前面的篇章中,我們從 Plugin 的初始化設置、時間範圍及變數設定到數據資料的取得,這一系列的資料收集方法即是為了視覺化的呈現,所以本章節會介紹圖表元件建置的方法,以及元件或實例提供的屬性設定方法。本章節會專注於屬性及功能的設置,以及實現的過程,而非各個圖表本身的功能細節,想詳細了解可以參考第五及第六章的介紹。視覺化的呈現是完成整個 Dashboard 的最後步驟,接下來就進入 Panel 的世界吧!
在第四章的介紹中有提到,一個 Panel 不是只有『圖』本身,還有包括圖表的標示、描述以及操作等等,因此 Grafana 提供的方法中也涵蓋了這所有的設定。而要在 Scenes 中設置 Panel 有兩種方法:以 VizPanel 實例的方式和 API 工具 PanelBuilders。
兩種方式皆可以達到相同的 Panel 呈現結果,VizPanel 是以建立一個實例 new VizPanel({}) 的方式並帶入各種屬性來實現;而 PanelBuilders 則是簡化了 VizPanel 的步驟所封裝的一個 API,PanelBuilders 最後也返回一個 VizPanel 來建立 Panel:
public build() {
const panel = new VizPanel<TOptions, TFieldConfig>({
...this._state,
options: this._panelOptionsBuilder.build(),
fieldConfig: this._fieldConfigBuilder.build(),
});
return panel;
}
而兩者的差異在於 VizPanel 的屬性包含許多巢狀的設定值,在 PanelBuilders 則是將這些屬性扁平化,以 setXXXX 的方式接續著設定,最後進行 build() 創建一個 Panel,以下範例:
const panel = new VizPanel({
title: "My Panel Title",
description: "This is a description of my panel.",
fieldConfig: {
defaults: {
decimals: 2,
unit: "ms",
},
overrides: [],
},
$data: myData,
});
const panelBuilder = PanelBuilders.timeseries()
.setTitle("My Panel Title")
.setDescription("This is a description of my panel.")
.setUnit("ms") // 直接設置單位
.setDecimals(2) // 直接設置小數位數
.setData(myData);
由上述的範例可以觀察到兩種方式的差異,而這些 Panel 的設定有分為每種 Panel 都適用的標準屬性以及各個 Panel 專屬的屬性,例如 Bar chart 有著可以設定長條圖的寬度和其他樣式;Time Series 可以設置 legend 和 tooltip,但 Log 圖表就沒有此設定。所以會依據圖表的特型有不同地可設定屬性,而在 PanelBuilders 方法中設定這些屬性只需要調用 setOption 依屬性名稱進行設定:
PanelBuilders.timeseries()
.setTitle("Basic panel")
.setOption("legend", {
displayMode: LegendDisplayMode.Hidden,
})
.setOption("tooltip", {
mode: TooltipDisplayMode.Multi,
})
.build();
且 PanelBuilders 方法中也有 TypeScript 的提示,方便使用者在設定時了解該類型的 Panel 有什麼可以使用的屬性:

VizPanel 和 PanelBuilders 方法皆需要設定一些基本的屬性,例如 Title、Description 等,但有些進階屬性可以調整更細節的功能,而設定的方法不同,接下來會列出一些較為特殊的屬性進行比較:
調用 VizPanel 和 PanelBuilders 兩個方法時皆需要設定使用哪一種 Panel,VizPanel 預設是使用 timeseries 類型,而其他的設定方法:
pluginId,通常是引用 Plugin 所建立的 ID,也可以是通過 registerScenePanelPlugin 函數註冊 PanelPlugin 時所設定的思ID。// VizPanel
new VizPanel({
pluginId: 'timeseries',
}),
// PanelBuilders
PanelBuilders.piechart().build()
可以在 Panel 頂端設置各種操作功能,屬性接受的類型包括 ReactNode、SceneObject 和 SceneObject[],因此可以設置自由度很高的元件,樣式部分則是依序在右上角中排列:
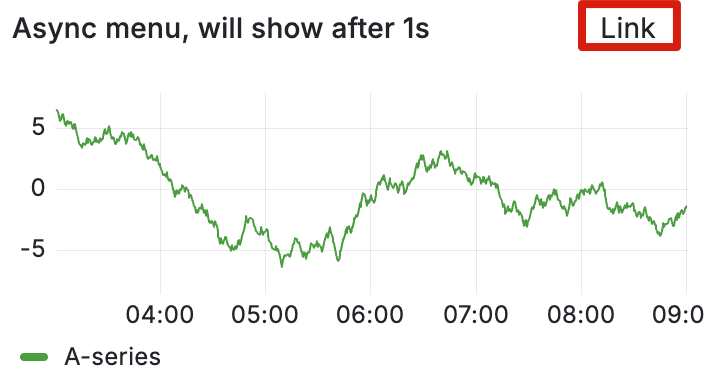
// VizPanel
headerActions: [
<Link key="link" href="https://grafana.com">
Link
</Link>,
],
// PanelBuilders
.setHeaderActions(
<Link key="link" href="https://grafana.com">
Link
</Link>
)
為一個 Boolean 值的屬性,代表 Panel 的 Header 區塊會在 Hover 後浮動顯示出來,預設是 false 代表固定在頂端。而 VizPanel 和 PanelBuilders 的設置方法為一致。
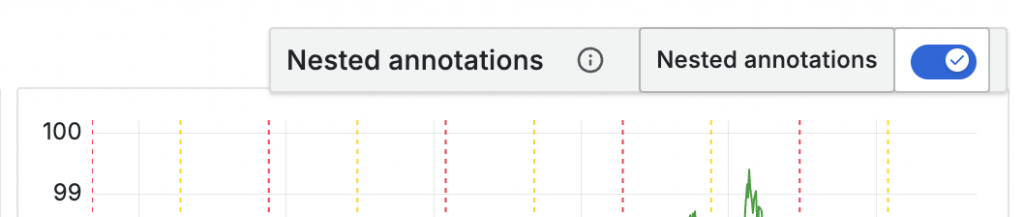
// PanelBuilders
setHoverHeader(true)
在 Panel 選擇某一個數值時可以在 Tooltip 中設置連結,會顯示下圖中的連結樣式,這個屬性可以設定多個 url,並且可以透過 variable 作為動態的 url。
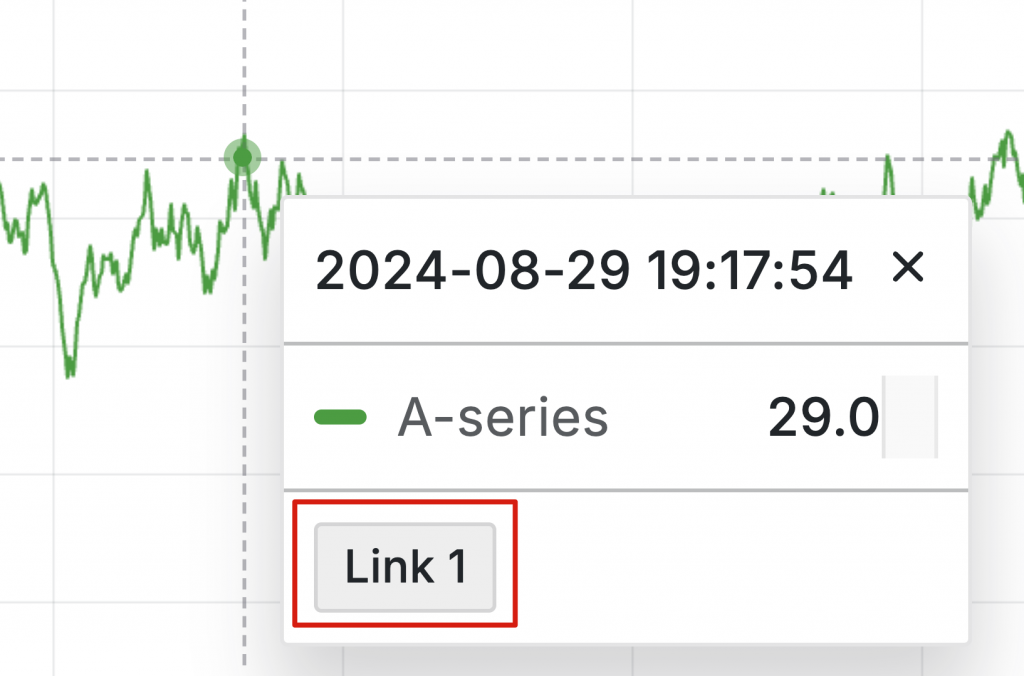
// VizPanel
fieldConfig: {
defaults: {
links: [
{
title: 'Link 1',
url: 'https://grafana.com',
},
],
},
overrides: [],
},
// PanelBuilders
setLinks([
{
title: 'Link 1',
url: 'https://grafana.com',
},
])
此屬性能自定義在圖表中顯示的數值,可以設定一些規則使原始資料轉換或映射。可支援的映射類型包括:value、range、regex 和 special:
// VizPanel
fieldConfig: {
defaults: {
mappings: [
{
type: MappingType.RangeToText,
options: {
from: 0,
to: 65,
result: { text: '低', color: 'blue' },
},
},
],
},
overrides: [],
},
// PanelBuilders
.setMappings([
{
type: MappingType.RangeToText,
options: {
from: 0,
to:65,
result: { text: '低', color: 'blue' },
},
}
])
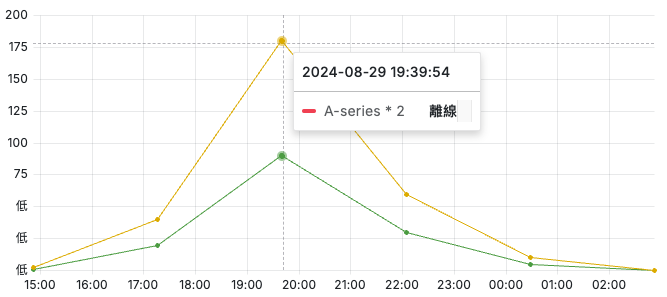
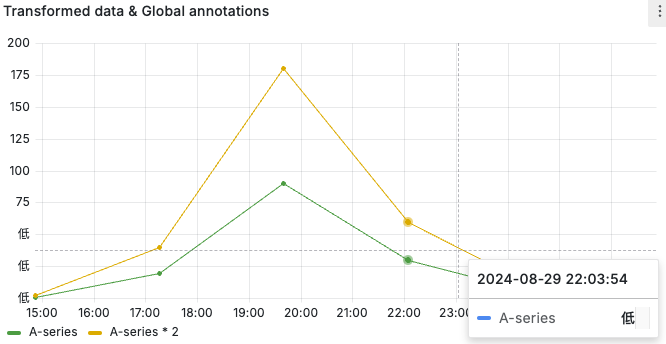
CustomFieldConfig 可以為特定欄位設置自定義的顯示內容和行為規則。可以包括單位、小數位數、最小/最大值等設置。VizPanel 是在 fieldConfig 的 defaults 的 custom 屬性設置;PanelBuilders 模式則是以 setCustomFieldConfig API 建置。可以設定的屬性為每一種 Panel 特有的 Field Config,例如:
setCustomFieldConfig('axisLabel', 'Custom label')、setCustomFieldConfig('thresholdsStyle', { mode: GraphThresholdsStyleMode.Area })
setCustomFieldConfig('cellOptions', { type: TableCellDisplayMode.Auto })
閾值用於重新定義數據資料的邊界點,通常用不同的顏色來表示不同的數據範圍。thresholds 的設定必須包含兩個屬性 - mode 和 steps,mode 可設為 absolute 和 percentage,absolute 為預設值可以在 steps 中設定指定數值,而若設定為 percentage 則 value 需設定 0 ~ 1 之間。
此設定通常會使用在 time series 的區域顯示、stat 圖表的背景及數值色、gauge、state time series 等可以顯示數值區間差別的圖表。而預設顯示的顏色是 green,數值超過 80 會顯示紅色。
💡NOTICE
某些類型的 Panel 需要設定 thresholds 的顯示類型(thresholdsStyle)才可以使這個屬性依據顏色顯示,例如:bar chart、candlestick、time series 以及 trend 圖表。
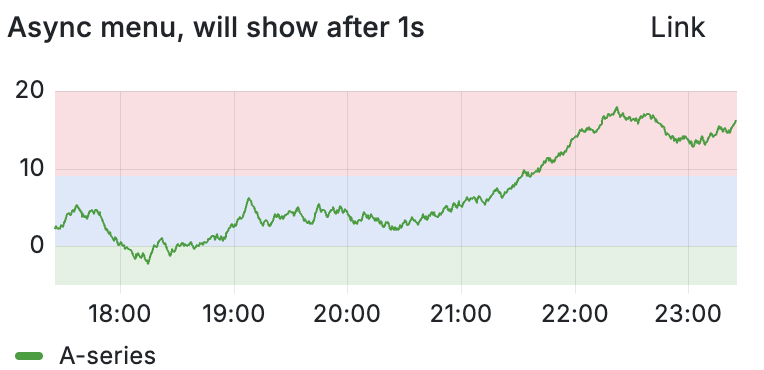
// VizPanel
fieldConfig: {
defaults: {
thresholds: {
mode: ThresholdsMode.Absolute,
steps: [
{ value: -9, color: 'green' },
{ value: 0, color: 'blue' },
{ value: 9, color: 'red' },
],
},
},
overrides: [],
},
// PanelBuilders
.setThresholds({
mode: ThresholdsMode.Absolute,
steps: [
{ value: -9, color: 'green' },
{ value: 0, color: 'blue' },
{ value: 9, color: 'red' },
],
})
覆蓋特定字段或匹配特定條件的數據設置特殊規則,並覆蓋預設的設定。可以使用 matcher 或 matchFieldsByXXXX 等 API 取得欲覆蓋的欄位,再使用 properties 屬性或在 PanelBuilders 中使用 overrideXXXX 的 API 進行值的修改。可修改的欄位包含所有的標準屬性及 Panel 的指定屬性。此方法可以讓使用者覆蓋多個屬性以及更精細的欄位設置。
💡NOTICE
PanelBuilders 的 macher API 包含:matchFieldsWithName、matchFieldsWithNameByRegex、matchFieldsByType、matchFieldsByQuery、matchFieldsByValue及matchComparisonQuery。
// VizPanel
fieldConfig: {
defaults: {},
overrides: [
{
matcher: {
id: FieldMatcherID.byRegexp,
options: '.*',
},
properties: [
{ id: 'filterable', value: false },
],
},
],
},
// PanelBuilders
.setOverrides((b) =>
b
.matchFieldsWithNameByRegex('.*')
.overrideFilterable(false)
])
)
設定在 Panel 右上角的下拉選單中的選項。不論是 VizPanel 或 PanelBuilders 模式皆須以 new VizPanelMenu 的方式建立一個選單實例,VizPanel 是定義於 menu 屬性中,而 PanelBuilders 是定義在 setMenu 的 API 中。此功能也提供巢狀的選項設置,須以 subItem 的屬性定義:
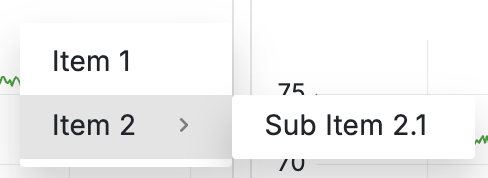
new VizPanelMenu({
items: [
{
text: 'Item 1',
onClick: () => {
alert('Item 1 clicked');
},
},
{
text: 'Item 2',
onClick: () => {
alert('Item 2 clicked');
},
subMenu: [
{
text: 'Sub Item 2.1',
onClick: () => {
alert('Sub Item 2.1 clicked');
},
},
],
},
];
});
筆者語錄
Grafana Scenes 的 Panel 屬性實在是太多太複雜,不僅要設定 Panel 的操作功能還要兼顧圖表本身的圖例、顯示、文字數值等的設定。然而官方文件並沒有一一列出可以如何設定或是有什麼參數,如果是第一次接觸的工程師會非常困惑,需要翻閱每個 Panel 的屬性型別才可以進行設定。因此也推薦 PanelBuilders 的 API 設定方式,靠著 TypeScript 的提示降低開發的難度。也希望藉由這篇文章可以讓讀者在操作時更為順利。
https://grafana.com/docs/grafana/latest/fundamentals/dashboards-overview/
https://grafana.com/docs/grafana/latest/panels-visualizations/
